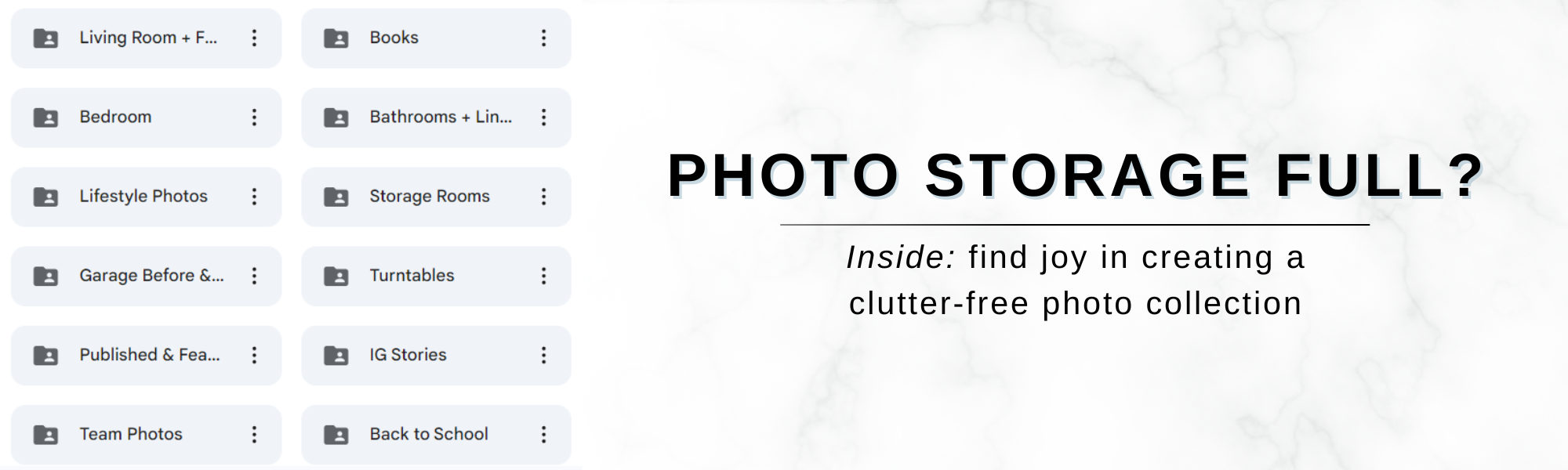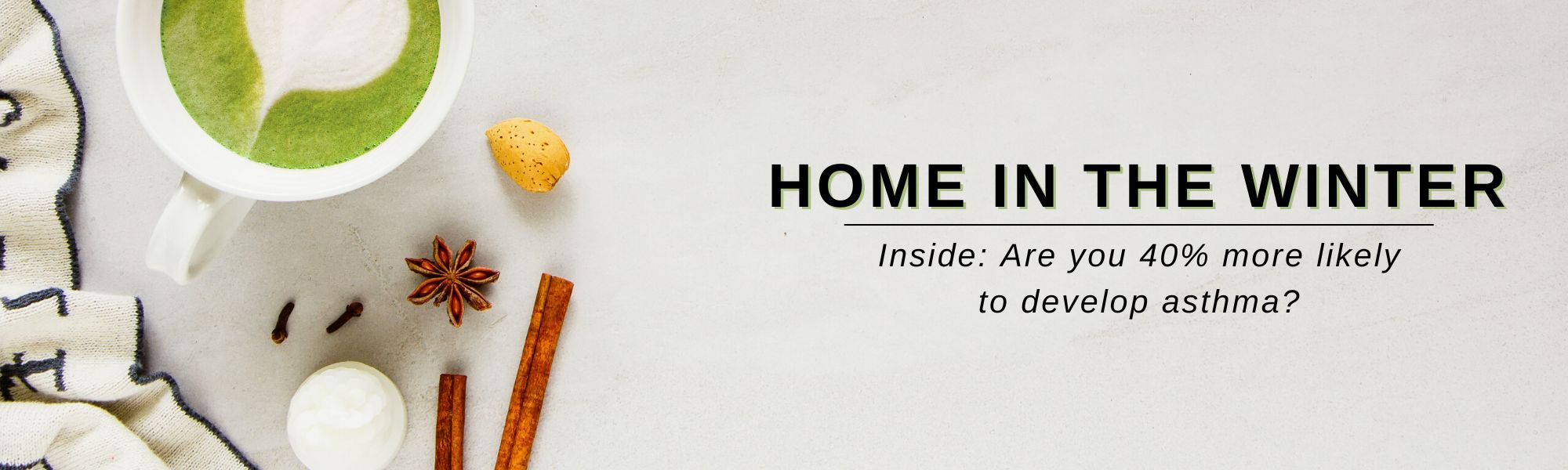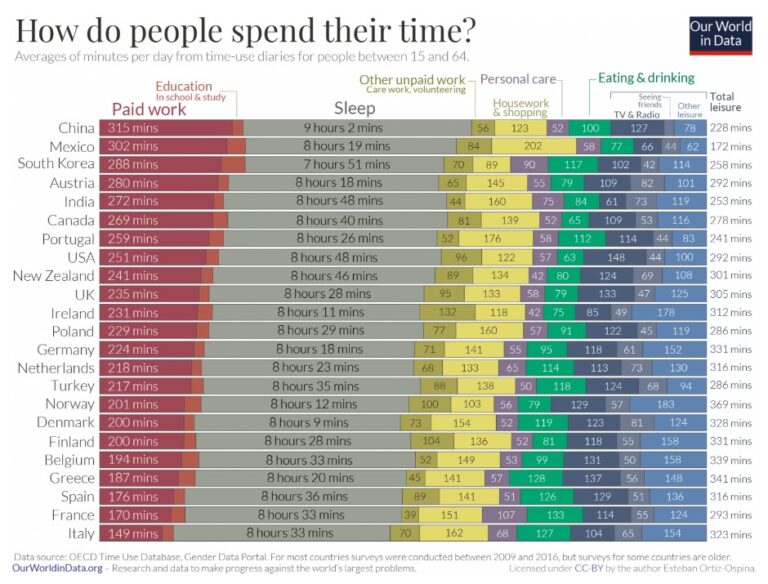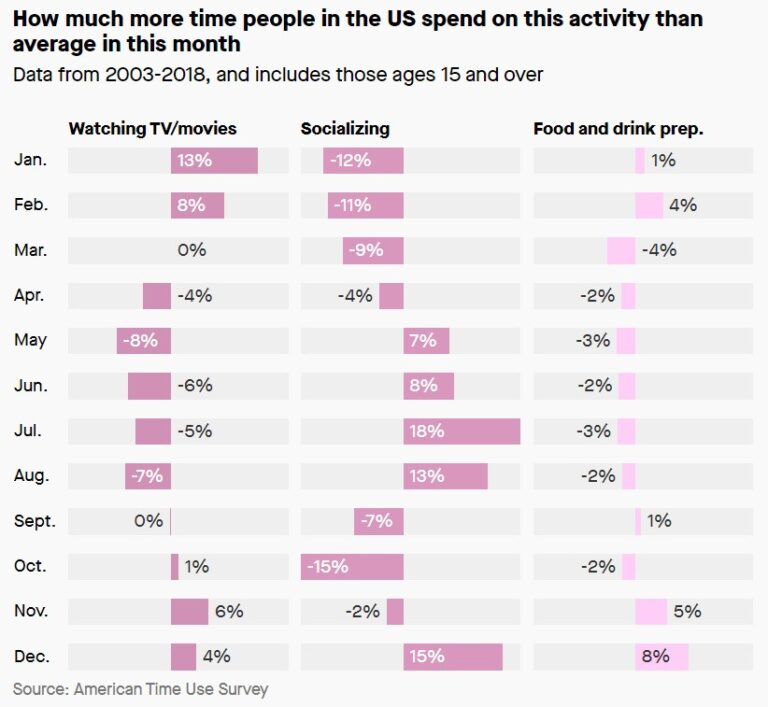Nothing compares to the simple joy of knowing how to organize a digital photo library.
Searching your photo library for vacation pictures from a decade earlier, you often can’t help but stare nostalgically at your collection of photos. Each snap holds a million words and memories!
As you’re searching, you come to realize it’s never been easy to enjoy these memories. They’ve been on the verge of being forgotten after having been buried away by new vacations, celebrations, and day-to-day photos for years.
You feel the urge to organize your digital photo library… but the minute you start one-by-one selecting photos to toss, you think, “I’ll deal with this later.”
It is overwhelming to organize a digital photo library and deal with mountains of photos.
Before you know it, months and years have gone by. You have thousands of photos sitting on your phone, untouched and unseen. When you finally decide to tackle the mess, you can’t remember where you left off, so you start all over again.
What a huge waste of time!
But I hear you, my friend; and I’ve been there. There were only four habits that pulled me out of this cycle. The best part is, they are simple to learn and even easier to implement.
Let’s get started, because “later” is now!
4 Simple Strategies to Organize a Digital Photo Library
Step 1: Weed Out the Duplicates
This is the easiest tip to start with, because your phone already does most of the work for you! My rule of thumb when I organize a digital photo library is,
“Pick three of the best, get rid of the rest.”
To delete your duplicates:
- Open the Photos app on your phone.
- Go to Albums and scroll down to the Utilities section.
- You’ll find a folder of duplicate photos. Click on it to review and decide what to keep and what to delete.
How easy is that? Bet you didn’t know your phone already groups them together for you to review!
The same rule applies to physical photos. Keeping only the “best of the best” saves you time and space. Plus if you plan to scan them, it saves you money too!
Step 2: Delete Blurry Photos and Screenshots, TWICE
Screenshots are usually just temporary photos for reminders, receipts, recipes, products to buy, or ideas to implement. Which means they can pile up quickly if left unattended. With this in mind, try only keeping the ones you absolutely need and will follow up on.
Here’s how to start:
- First, back up essential screenshots to your preferred Cloud storage system, like Google Drive.
- Open the Photos app on your phone.
- Go to Albums and scroll down to the Utilities section.
- You’ll find a folder of screenshots. Click on it to delete unnecessary screenshots and blurry photos from your phone.
- While still in the Utilities section, scroll to the album of recently deleted photos. Delete these permanently to free up even more storage space as you organize a digital photo library.
Step 3: Create Essential Albums
Most people start to organize a digital photo library by creating albums first, but I strongly suggest otherwise. Why spend your time organizing a bunch of blurry and unwanted photos? Instead, focus on decluttering first.
This is my approach:
- Sync the photos from your phone into a Cloud service, like Google Photos. (This frees up storage space on your phone and ensures your photos are safe even if your phone gets lost)
- While on your computer, create broad-category albums in your Cloud storage system. It isn’t necessary to place every photo into an album, so begin with the topics you refer to most frequently.
Make sure to choose a storage solution that works for you and make it a habit to back up your photos regularly. I love to sync my photos daily or at least weekly. This ensures they’re safe if something were to happen to my physical phone.
For organizing digital photos into albums, I recommend you start albums with the year to make them easy to search for. I organize my albums by broad themes, categories, topics, or activities. For example; family events, birthdays, holidays, recent vacations, or hobbies.
Step 4: Organize in Batches
When you’re relaxing and watching TV at night, you can organize a digital photo library in micro-sessions!
How to organize in batches:
- To start, organize your recent photos from the current week. Delete anything you no longer need or want.
- Back up the remaining photos to your cloud storage system. I prefer to use Google Photos for my photos as it’s easily accessible on all devices.
- Next, categorize your photos into the albums made from the previous step.
- Continue your organizing with the previous week’s batch of photos. Keep working backward in sections of a week until you reach the beginning of your camera roll. Before you know it, you’ll have a perfectly organized set of photos!
By breaking it down, organizing digital photos is no longer a hugely overwhelming process. And you can enjoy your freshly filled albums right away!
Now that you’re equipped with how to organize a digital photo library, it’s time to apply these steps. When you follow these tips, you’ll find joy in a streamlined, clutter-free photo collection.
Have some more digital photo organizing secrets? Comment below!
Like this article?
You’ll love this one 👇🏻
7 Important Questions to Ask When Decluttering Your Digital Photos
Want more support with digital organization?
Sign up for my free newsletter so I can send you the best organizing tips and strategies each week.
(and some freebies, too!)