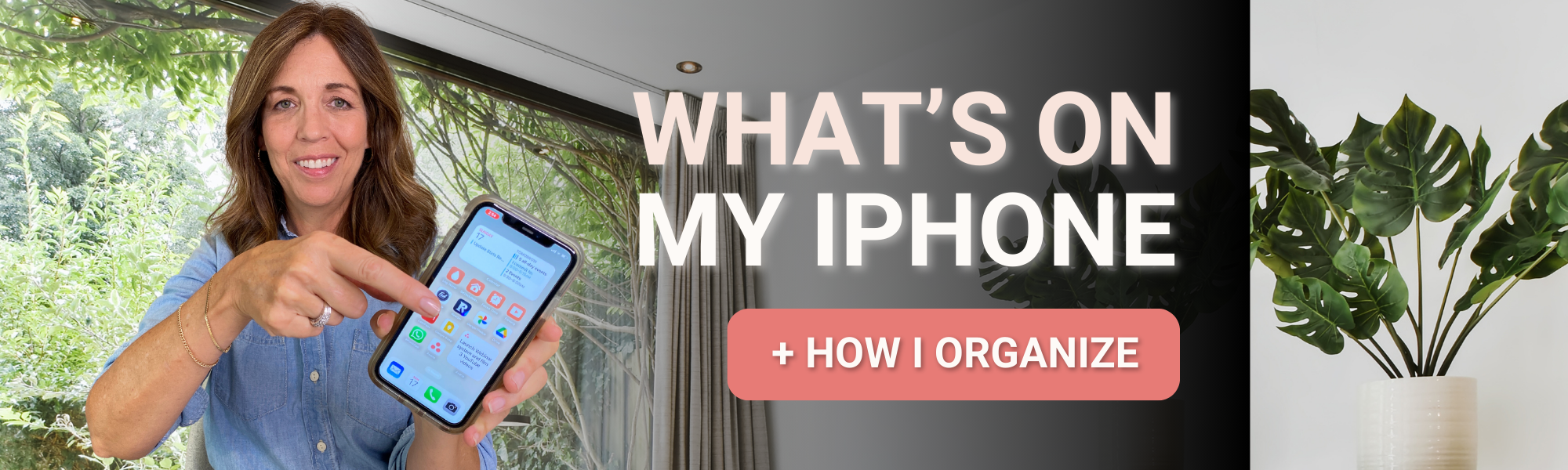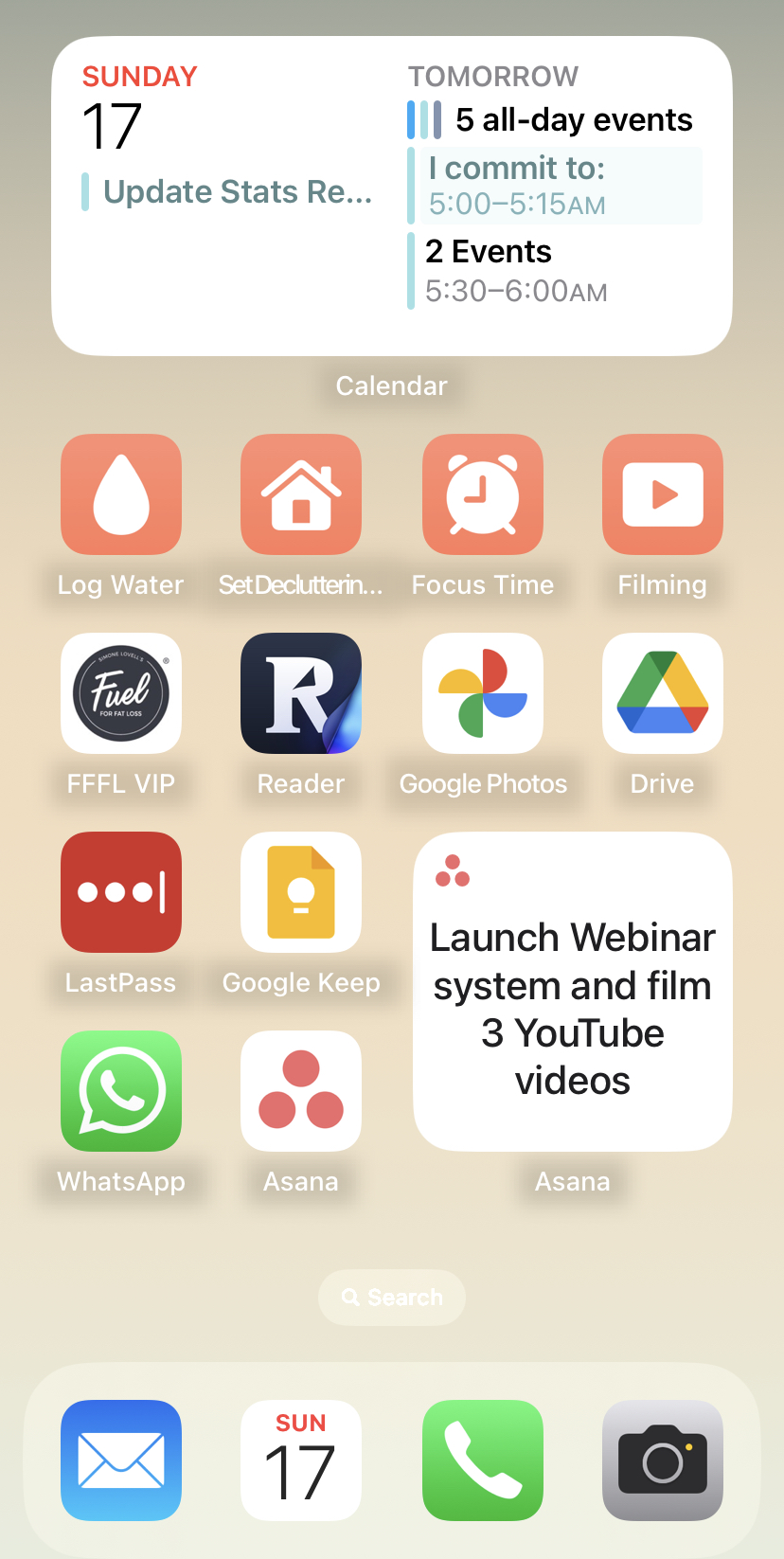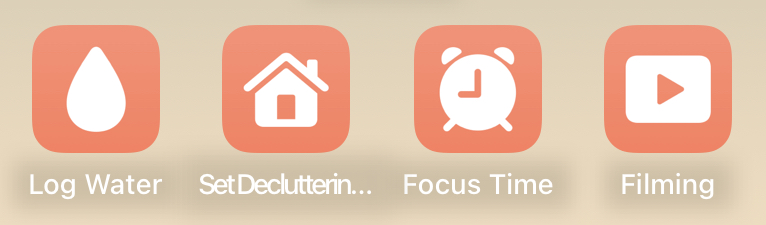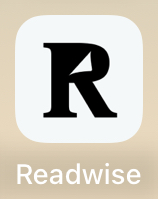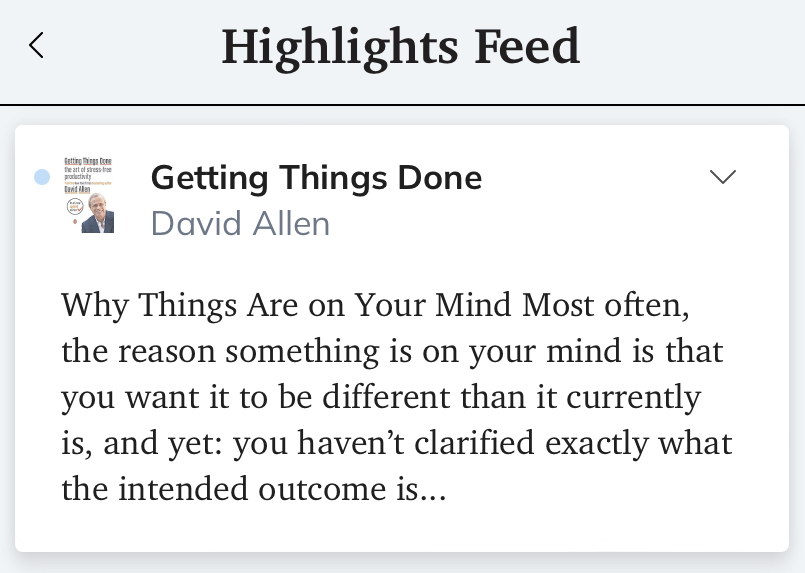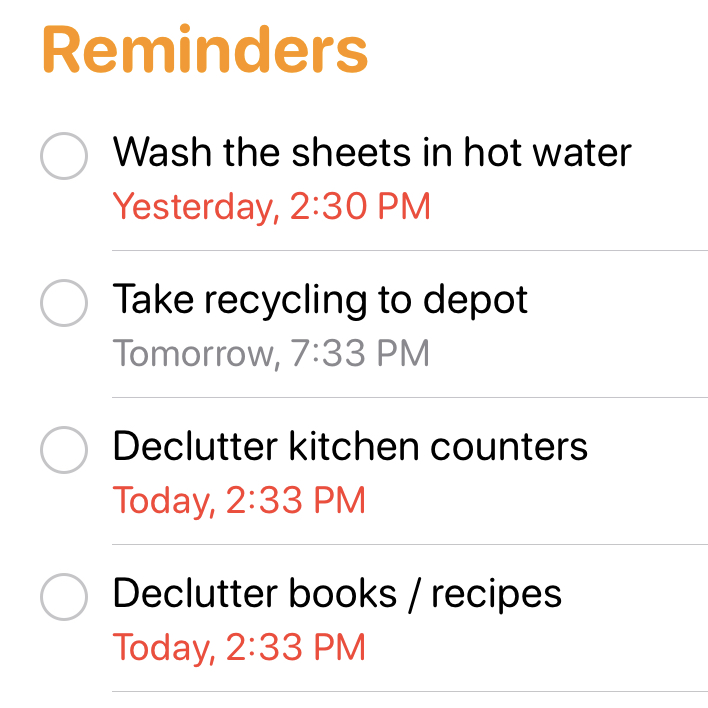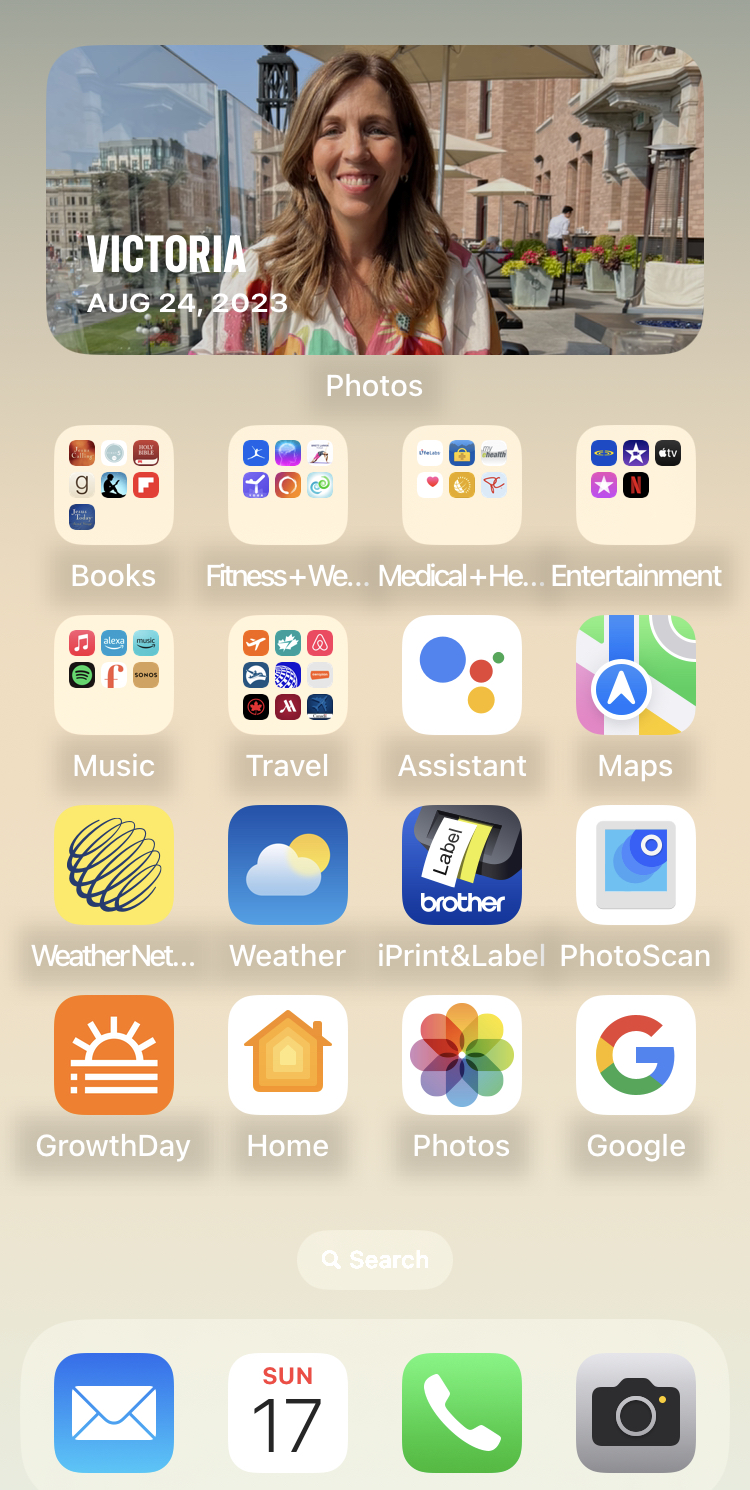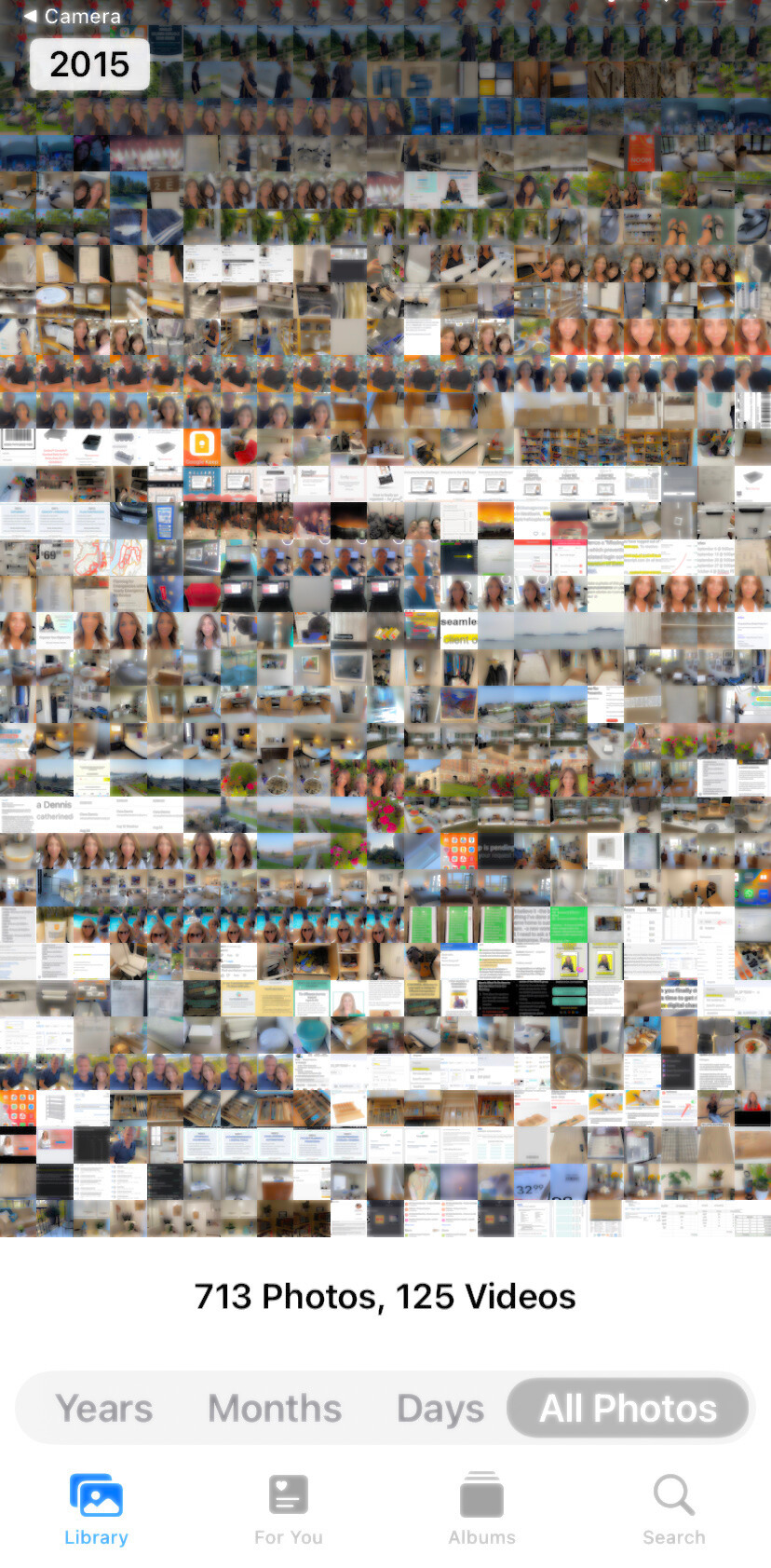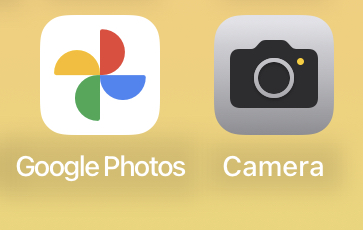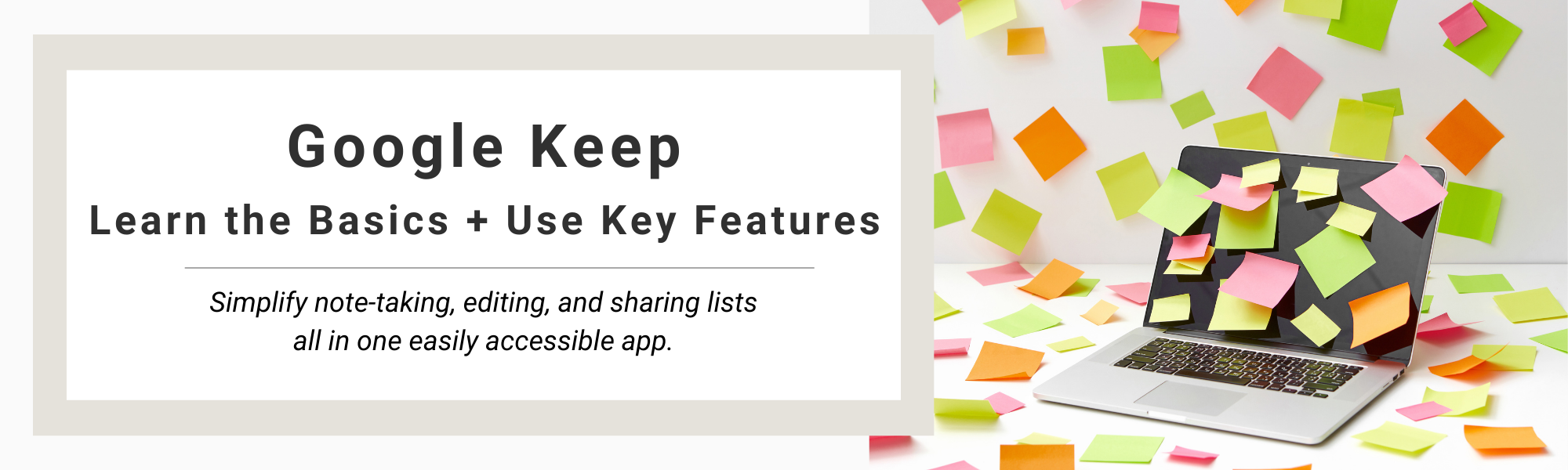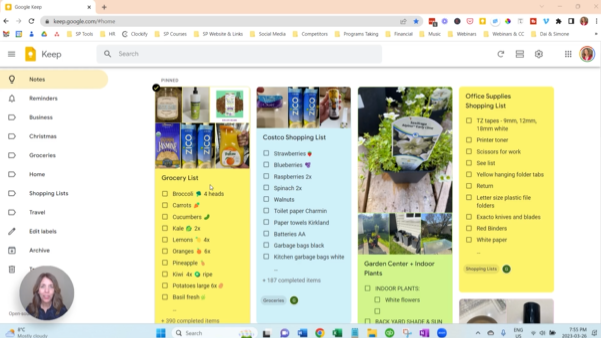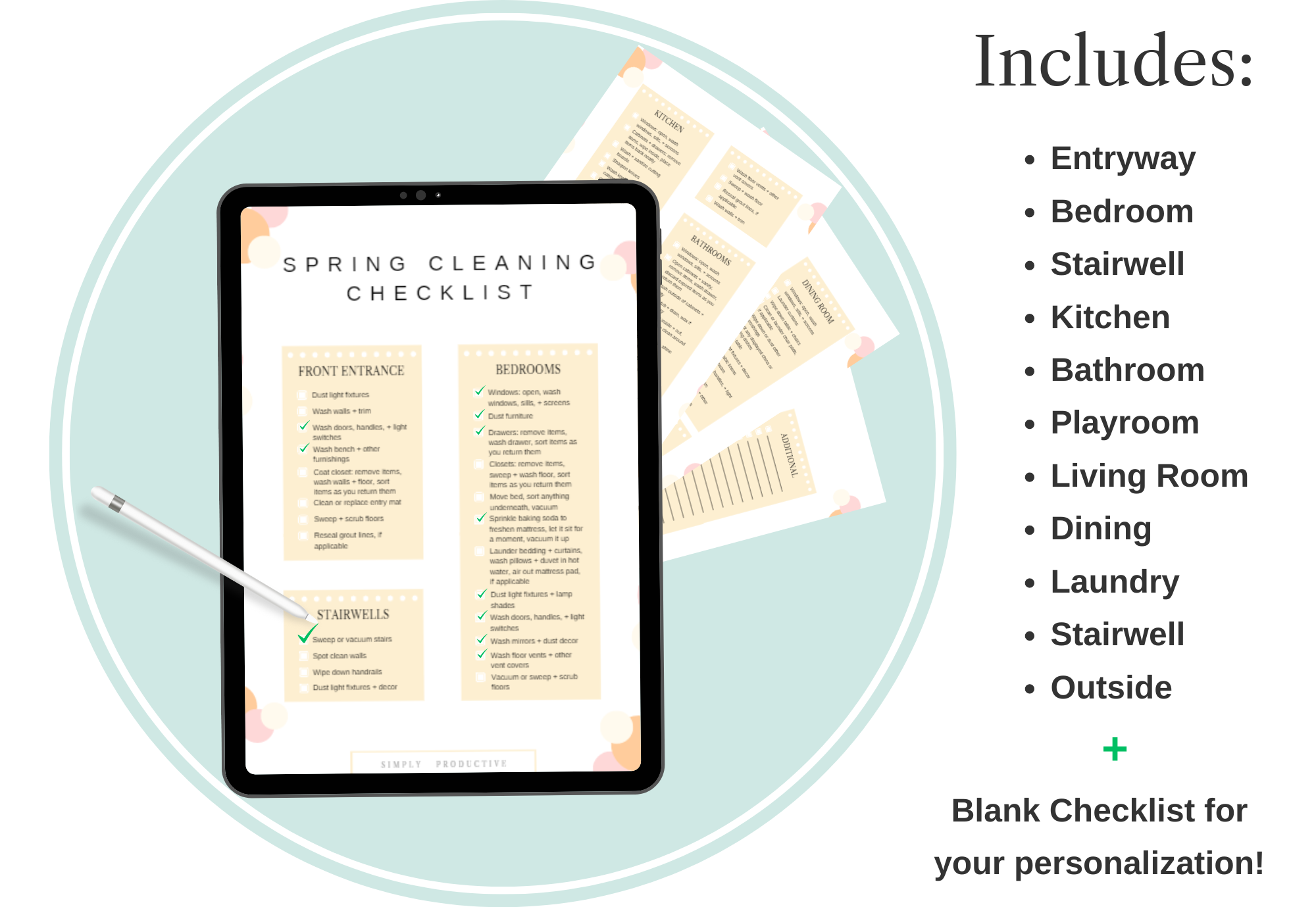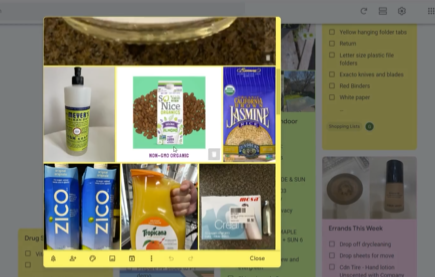It’s true a lot of people find their devices distracting, but what they don’t know is, that when you organize your iPhone for better productivity, the distractions seem to fade away!
Have you ever stopped to think about how the clutter on your phone might be adding more stress to your life? The clutter and constant notifications on your phone are like hidden stressors, and they weigh on you in more ways than you realize. But we don’t want stress here! We want to eliminate the stress, especially from our phones.
 FREE DOWNLOAD
FREE DOWNLOAD 
Brain Dump Exercise
Release your mind clutter today!
 FREE DOWNLOAD
FREE DOWNLOAD 
Brain Dump Exercise
Release your mind clutter today!
Let’s first acknowledge that our phones play a crucial role in our lives. From managing business tasks to staying connected with employees, they’ve become indispensable.
One thing I do to prevent a problem from even budding is I tell myself, “I want to use my phone as support in making life easier.” By setting this intention, I can more easily avoid it becoming a vortex of distraction. I use my phone to literally run 80% of my business (because I’m out and about so often), so I’ve set it up to still be able to support me when I’m not at home.
Below, I delve into how you can effectively organize your iPhone for better productivity. This aids in making it a stress-free tool that can both enhance your productivity and simplify your life!
I highly recommend that you grab your phone while reading this so we can organize your iPhone for better productivity together!
Organize + Level Up Your iPhone for Better Productivity
Subscription Cleanup
The first thing you can do to organize your iPhone for better productivity is to start reviewing the apps on your phone and checking for any running subscriptions you have. Open your phone’s settings, click on your name, and consider whether you truly need them all. Unsubscribe from unnecessary subscriptions.
You can also check in here when your subscriptions are renewing. If you’d like to keep them until the end of the term, set a reminder in your calendar to come back and cancel them before that date. By doing this, you not only save money but also free up space on your device. Let’s start deleting!
Free Up Storage
Next, navigate to your phone’s settings. Go to “General” and select “iPhone Storage.” You’ll see a breakdown of how your space is being used and it will even recommend what you should delete!
Now, you probably have a lot of apps and videos eating at most of it. I know for me, I’m always having to delete those! To free up some space, identify which non-essential files consume the most storage and delete or offload them. Make sure to uninstall any apps that you’re not using, too.
If you want to go a step further while you organize your iPhone for better productivity, you could also move some apps to your library so they’re not cluttered on your home screen. Here’s how you would do that: while on your home screen, when it says edit/remove app, you click that. It will ask if you’d like to delete the app or remove it from the home screen. Since we still want to keep it, we’ll choose the latter. And poof! All gone.
Additionally, don’t forget to back up your photos to a cloud service like Google Photos or iCloud. I’ve set up my phone so my photos automatically back up to Google Photos. When I go into Google Photos, I can see at the top that it’s backing up.
Once it takes them from my phone and puts them up in Google’s cloud, I go into my laptop to make sure that they’re all there. Then I go to my storage in settings and hit empty, delete from this phone. It’ll permanently delete all of them and you won’t be able to recover them. This is why I use my laptop to always double-check that my photos have synced up to Google Photos before removing them!
Tame Notifications
Overwhelming notifications cause disruptions to your focus and increase stress levels! To combat this while you organize your iPhone for better productivity, go to the “Notifications” section in your phone’s settings and fine-tune your preferences.
I like to use a Scheduled Summary to stay on top of my notifications. This means that I just get a summary of everything at a pre-scheduled time, instead of everything all at once. For minimizing distractions during the day, I love this method!
You can also scroll through all of your apps and edit their notifications individually. Then you won’t get any of those stress-inducing red bubbles reminding you that you have 20 text messages and 432 emails that you haven’t read! And for some less-necessary apps, it may be better to actually disable badges entirely to avoid the constant reminder of pending notifications.
Customize Your Home Screen
Now up to organize your iPhone for better productivity is the home screen. Your home screen should support your specific daily needs and goals. Organize your apps in a way that makes sense to you, based on how your brain works. For example, if you’re someone who likes to color code your apps, then go ahead with that!
Utilize folders to group similar apps together, create shortcuts for quick access to what you use most often, and make custom widgets to display important information at a glance. I use a combination of all of these, and I love the widgets on my home screen. To make them you swipe way over to the right and hit the plus sign. There are preset ones in there or you can customize them yourself.
I recently set up a widget for my decluttering and chores of the week! I brainstormed my weekly tasks thinking, “Okay, I need to take our recycling to the depot… I also need to declutter my kitchen counters and do my Sunday reset… And sometime this week I’d like to go through my books to free up some space… I’m also in the midst of decluttering my phone…” When I’m done, I schedule it to send me notifications on a particular day and select the time.
The other thing I really like is shortcuts. One of mine is Focus Time. When I’m doing some work and really want to get focused, I set that timer for 50 minutes and it’ll play my focus music. Then it’ll remind me to get up and have a drink of water to stretch. We all know that if you just keep on going and going all day long, your attention actually decreases! So you want to make sure that you’re taking regular breaks while working. And when you organize your iPhone for better productivity, you’re helping just that
I also have a shortcut that goes to my weekly filming tasks. In one click it takes me to Asana where the tasks reside and I can just scroll to my “Youtube to Record” section and everything is here for me. It’s all at my fingertips! Whereas before, it would take some navigating around with five clicks or even more to find it. The message here is – make your home screen a reflection of how your brain works and use it to streamline your daily tasks!
My Favorite Apps!
First Page
The first page is for productivity, things that I want to have front and center every time I open my phone. I used to have social media here in a group, but I found it was too tempting to open them. Keeping these time-sucking apps harder to reach really helps support me in staying focused on what I want to accomplish during the week! When you organize your iPhone for better productivity, keep this strategy in mind for apps you’re susceptible to over-using.
- Fuel For Fat Loss with Simone Lovell – All of her recipes, each day’s workout, weekly meal plans, track water intake
- Reader – Forwards newsletters to the app to unclog inbox, can read them at my leisure, not getting distracted on the internet/social media since I can read right inside one app
- LastPass – Store all of my passwords, access from all devices, secure storage, safely share logins with my team
- Google Drive + Google Photos – Use for my business, store + share content with team, keep client files and photos, access from all devices, automatically backs up, keep course materials in one location
- Google Keep – Great note-taking app, packing checklists, current project checklists, grocery lists, Costco list, can add fun little emojis, keep track of errands, easily share lists with others, it works perfectly for my needs
- WhatsApp – Free international messaging/calling/video-calling, can create groups + communities, use for team communication
- Asana – Project management, keeps track of daily/weekly/monthly/yearly tasks, both personal + business, connect with team, stay on top of project phases, organize launches, store my to-do’s for clients
Second Page
The second page on my phone is for business. I’ve created some groups for finance, filming, shopping, video, and all my social media. I also do a lot of shopping (sourcing products for organizing projects) so I also keep shopping and shopping-related apps quite accessible. Think about which useful apps you use most often next to your every-day ones and while you organize your iPhone for better productivity, place them on this page.
- Amazon – Client product sourcing, personal shopping, client errands, finding specific items on demand
- Google Maps – For getting to client homes, figuring out quickest routes, general navigation
- ReadWise – Compatible with Reader/Pocket/Instapaper, connects with Kindle, when I’m on my Kindle I can highlight information and store it all here to repurpose
- Kindle – Have created a shortcut for this, my current reading (Deep Work by Cal Newport), whatever book I want to read I can have right at my fingertips
- Clockify – Use with my on-site organizing + remote teams, track client hours, I’m able to download those for my invoicing, saves me a lot of time
- StoCard – Keeps points cards in one place, literally just scan your code from the app, uses a barcode system, less weight in my wallet!
- Reminders – Tasks, errands, things I need to remember, ideas
- Sortly – Use this for my business, all of my products are inventoried here, it’s a paid app, I can simply scan a barcode when I’m on-site to move it out of my inventory or put it into a client folder, can download a client’s product list for my invoicing (it has the prices, totals it all up, and puts it in a CSV file), it’ll tell me when I’m low on a product
- Gmail – Email communications, business + personal use, newsletters, client correspondence, purchase tracking
- Google Chrome – Secure internet browser, transfers my bookmarks to any device I’m logged in to, has my settings saved, has my shipping information saved for purchases
- Messages – SMS communications, business + personal use, text subscriptions, appointment confirmations + updates, client correspondence, business team communications
Third Page
My third screen is more personal. I love to see old photos pop up as highlights from three, five, seven years ago. It’s just kind of nice 
- Group: Books – Different book apps, different features
- Group: Fitness + Wellness – All of my medical apps, health apps, step counter, water tracker
- Group: Entertainment
- Group: Music
- Group: Travel – Anything to do with travel, a few weather apps
- Group: Apps for Label Makers – I have the Cube + the Brother Cube, it sends from my phone to my little cube label printers
- Google Photo Scan – Digitizes physical paperwork or art, takes four scans of kids artwork and it will compress them together into one clear scan, takes photos of kids pottery projects, scan in and get rid of miscellaneous papers that you’ve had for 10/15/20 years, create a photo book
- Growth Day – I love it and that’s IT!
- Shortcuts – Creates your shortcuts, you can change the name, choose the scripting, change the color, tell it what the next action is + what it’s automating for you, there are some preset shortcuts, you can also take a preset and customize it the way you want, all sorts of fun things!
These super-smart devices have the potential to be powerful allies. When you organize your iPhone for better productivity, you transform it into a seamless extension of yourself. This helps you to achieve your goals and stay organized!
As you can see, I keep my phone very lean and clean, I strictly use it as a tool to help my day go by a whole lot smoother. It also helps me be more productive and minimizes distractions. It has just been an absolute game-changer for me since I added these groups and created shortcuts. Explore these apps and see how they can simplify your life too!
Let me know in the comments below which productivity app is your favorite, and what widgets or shortcuts you’ve created that really make a difference in your life!
Like this article?
You’ll love this one
10 Ways To Stay Productive At Work Over the Holidays
Don’t know where to start decluttering?
Sign up for my free newsletter so I can send you the best organizing tips and strategies each week.
(and some freebies, too!)