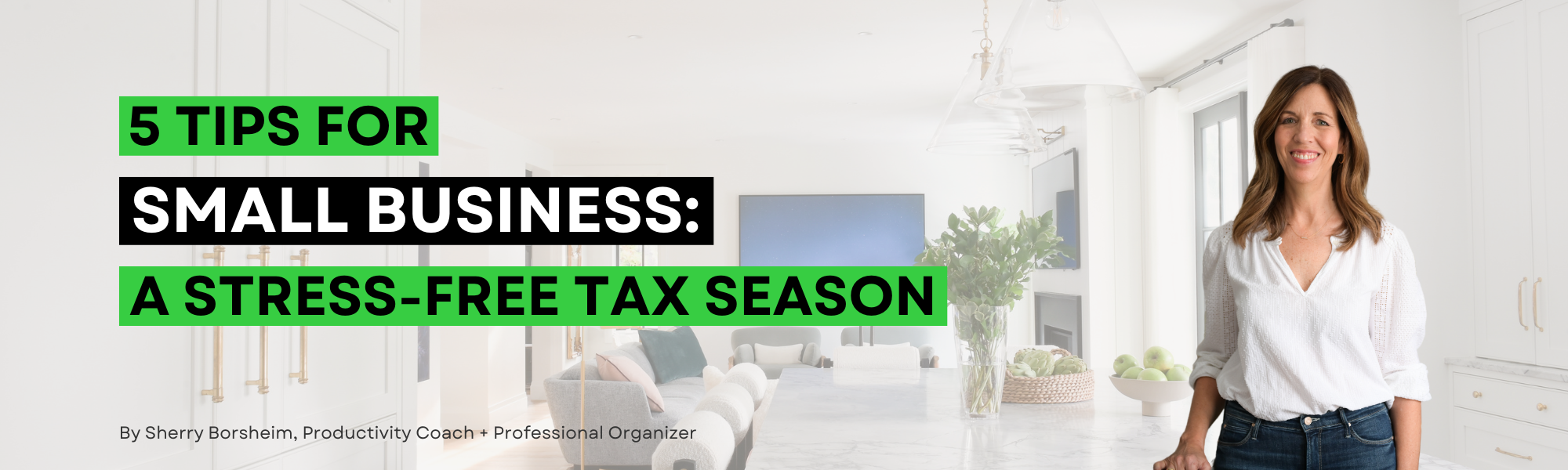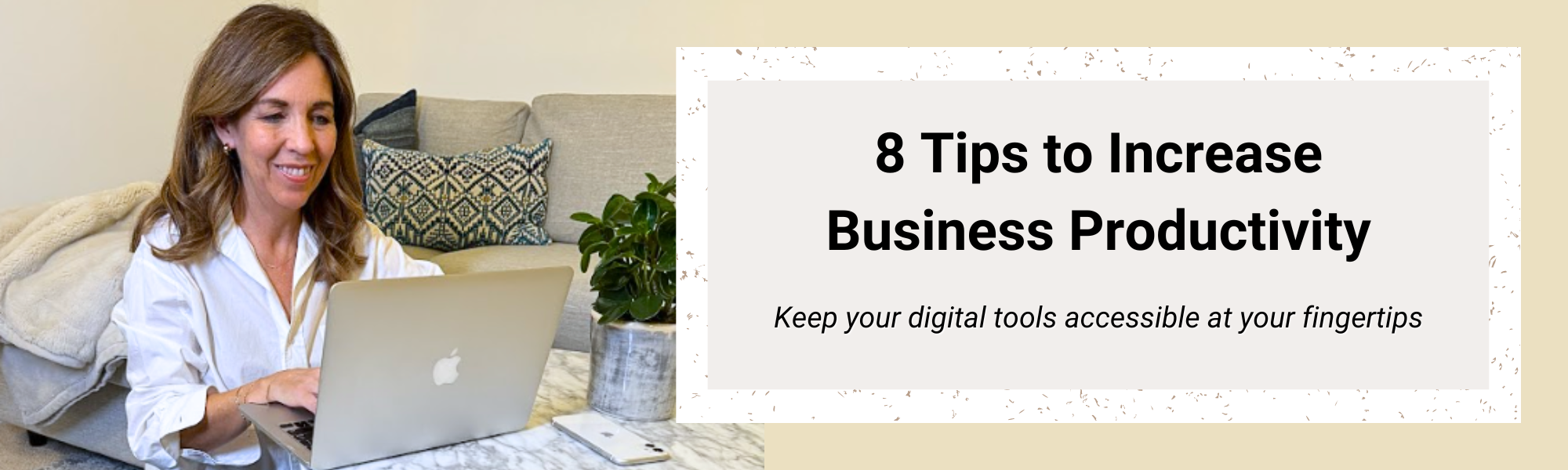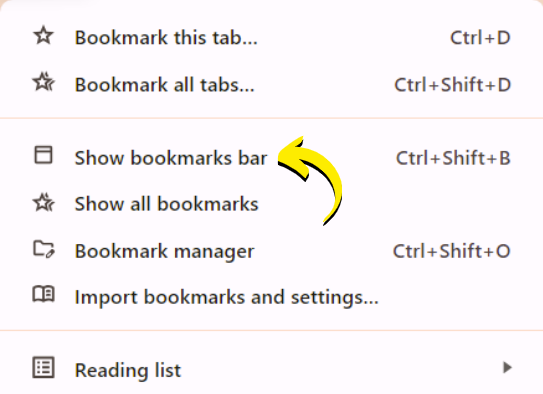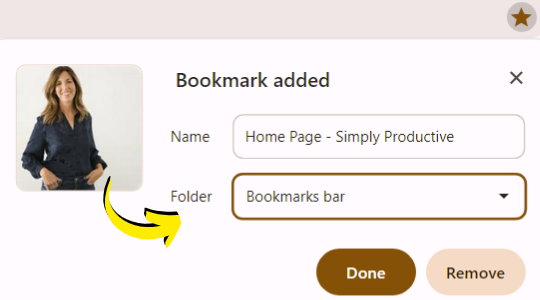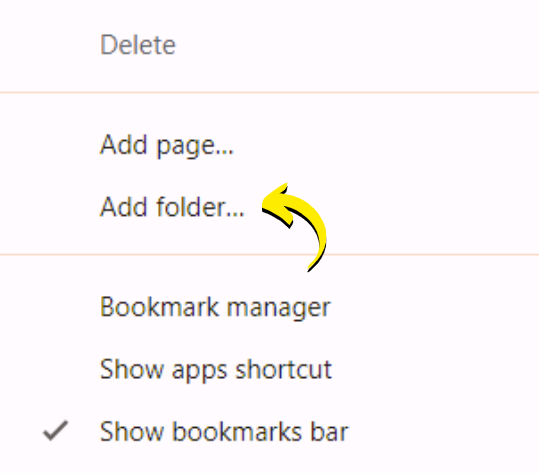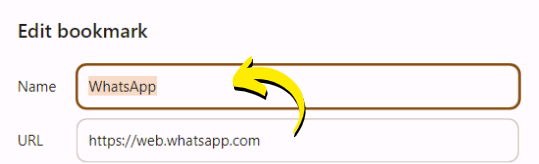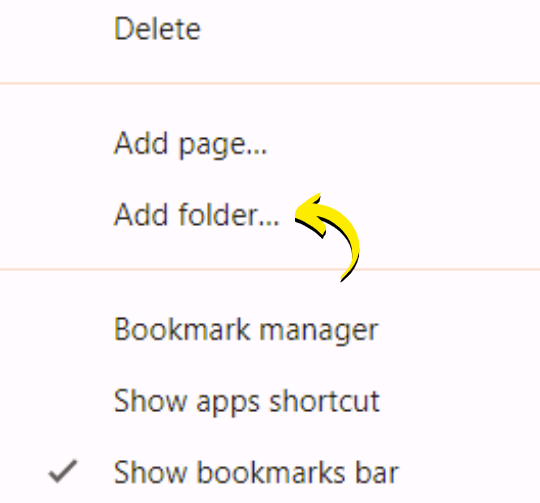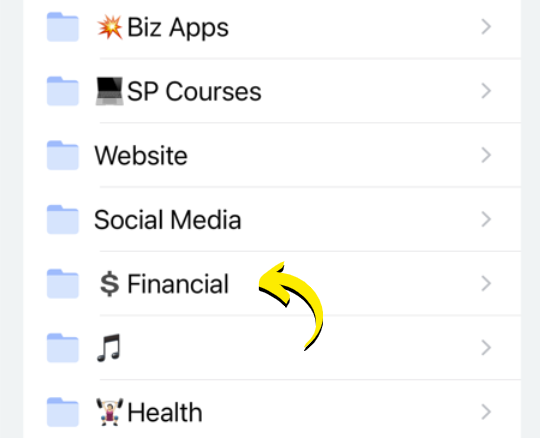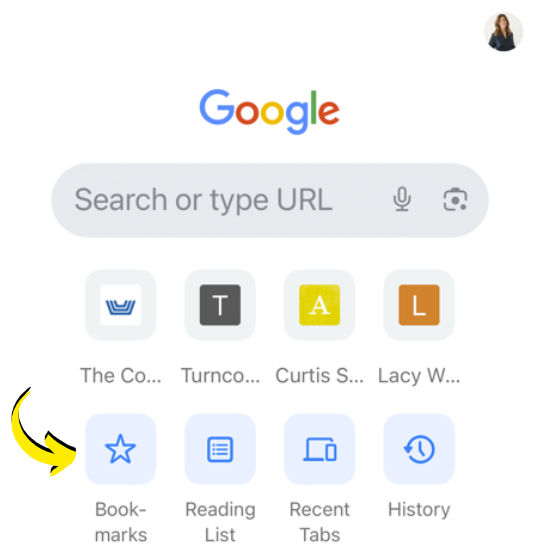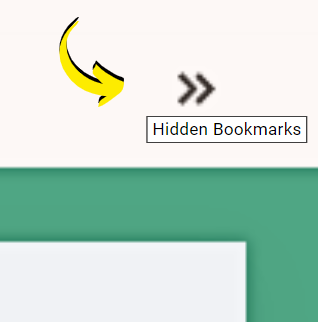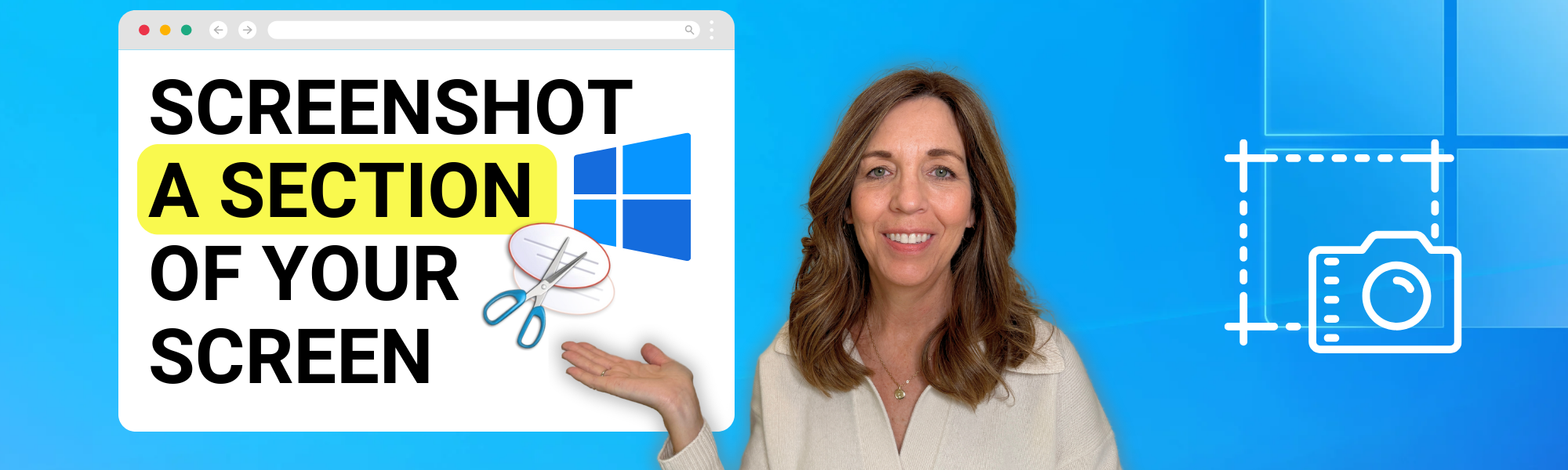
You’re in the right place to learn how to use the snipping tool for Windows desktop!
Have you ever found yourself wanting to capture just a portion of your desktop screen? Perhaps you want to highlight a specific section of a document, webpage, or image to share with someone or for future reference.
Enter the snipping tool – a handy feature built right into your desktop to make this task a breeze!
In this blog post, we’re looking at how you can harness the power of the snipping tool on a Windows desktop.Keep reading to learn how to use the snipping tool for Windows desktop!
How to Use the Snipping Tool for Windows Desktop
Before we dive into the exact how-to’s of using the snipping tool, let’s debunk a common misconception…
The Print Screen shortcut captures the entire screen. The snipping tool allows you to select only the portion of the screen you want to save. Which saves you from the hassle of a second step of cropping!
Finding the Snipping Tool
Locating the snipping tool is the first step. Simply type “Snipping Tool” in the search bar at the bottom of your computer’s screen, and if it’s available on your system, it will appear. To ensure easy access in the future, pin the Snipping Tool to your taskbar. If it didn’t come up for you, you can download it here.
The shortcut keys to pull it up instantly are Windows Key + Shift + S
Capturing Screenshots
Once you’ve launched the snipping tool, click on “New” to initiate a new snip. Here you have the flexibility to drag and choose the area of the screen you want to capture. This could be a section of a webpage, a photo, or anything else. The snipping tool also offers basic editing options like highlighting and annotating to further enhance your screenshots.
Saving and Sharing Snippets
After capturing the desired portion of your screen, it’s time to save or share your snippet. In the next step of how to use the snipping tool for Windows desktop, you have a few options. You can save it to your local drive for future reference or attach it directly to emails or tasks in project management tools like Asana, Monday, or Notion. The snipped screenshot is also now on your clipboard, so you can paste it somewhere as well. The versatility of the snipping tool allows you to seamlessly integrate it into your workflow, regardless of the application you’re using!
Screenshots made with the Snipping Tool will also auto-save to your “Screenshots” folder. Avoid digital clutter by clearing it out regularly
Learning how to use the snipping tool for Windows desktop and adding it to your daily routine will significantly streamline your workflow!
The Snipping Tool allows you to take precise screen snippets effortlessly. This is highly useful when you’re collaborating with colleagues, documenting tasks, or simply archiving important information.
Now you’ve mastered the art of how to use the snipping tool for Windows desktop. Stay tuned for our upcoming lesson on how to seamlessly save and utilize these snippets in a note reminder system!
With the right tools in your hands, you’ll be able to declutter your mind and enhance your productivity like never before.
Comment below your favourite ways to use the Snipping Tool, and happy snipping!
Not sure where to start with business organization?
Sign up for my free newsletter so I can send you the best organizing tips and strategies each week.
(and some freebies, too!)